Welcome to itsyourmap Documentation
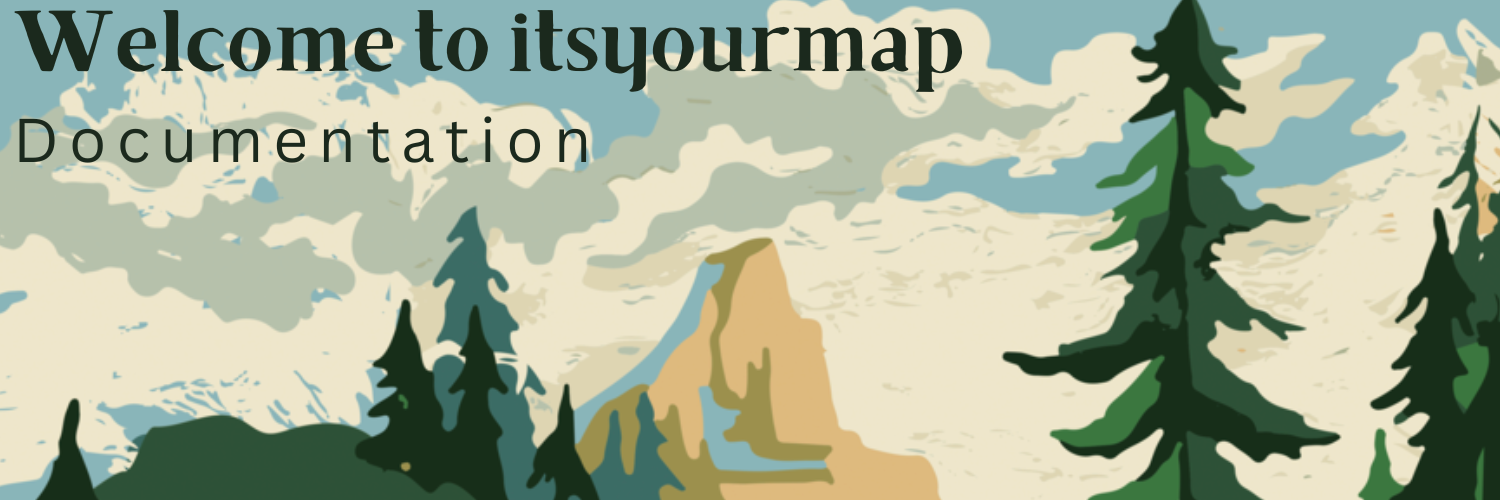
Dashboard
Here's an interactive tutorial
** Best experienced in Full Screen (click the icon in the top right corner before you begin) **
Statistics
Here's an interactive tutorial
** Best experienced in Full Screen (click the icon in the top right corner before you begin) **
Maps
Here's an interactive tutorial
** Best experienced in Full Screen (click the icon in the top right corner before you begin) **
Edit Map
Here's an interactive tutorial
** Best experienced in Full Screen (click the icon in the top right corner before you begin) **
Markers
Here's an interactive tutorial
** Best experienced in Full Screen (click the icon in the top right corner before you begin) **
Connections
Here's an interactive tutorial
** Best experienced in Full Screen (click the icon in the top right corner before you begin) **
Geometrics
Here's an interactive tutorial
** Best experienced in Full Screen (click the icon in the top right corner before you begin) **
Categories
Here's an interactive tutorial
** Best experienced in Full Screen (click the icon in the top right corner before you begin) **
Icon Library
Here's an interactive tutorial
** Best experienced in Full Screen (click the icon in the top right corner before you begin) **
Reviews
Here's an interactive tutorial
** Best experienced in Full Screen (click the icon in the top right corner before you begin) **
Preview
Here's an interactive tutorial
** Best experienced in Full Screen (click the icon in the top right corner before you begin) **
Publish
Here's an interactive tutorial
** Best experienced in Full Screen (click the icon in the top right corner before you begin) **
itsyourmap © 2023